Na oficina, pude abordar de forma prática itens sobre os quais costumo falar de forma breve em outras oportunidades. Por isso, o conteúdo da oficina foi mais técnico. Mostrei como criar um ambiente de local de desenvolvimento com o software Xampp e como fazer backup do blog via PhpMyAdmin, por exemplo.
Os participantes da oficina me perguntaram se eu tinha um tutorial e pessoas com quem conversei em outros momentos durante o Conexões Globais também perguntaram sobre a oficina e se eu tinha algum material sobre o que foi apresentado.
Este post é sobre os principais tópicos da oficina e pode ser um ponto de partida para futuros blogueiros que queiram utilizar o software WordPress.
WordPress.com e WordPress.org
O primeiro tópico foi as diferenças entre registrar gratuitamente um blog no site wordpress.com e baixar o software WordPress no site wordpress.org.
O wordpress.com fornece gratuitamente uma infraestrutura de hospedagem para os blogs registrados, o usuário não precisa se preocupar com hospedagem, servidor, banco de dados e backup, por exemplo; acredito ser uma boa opção para quem vai iniciar na blogosfera. No entanto, apresenta limitações à medida que o blog passa a precisar de funcionalidades e personalizações. No wordpress.com, não é possível utilizar plugins; e para utilizar um domínio próprio, para personalizar o visual do blog para além das opções de temas disponíveis no gerenciador de aparência ou para utilizar mais espaço para armazenamento de arquivos, por exemplo, é necessário pagar.
Entendo o modelo de negócio adotado e que a empresa responsável pelo serviço precisou encontrar formas de gerar receita para que a maioria dos seus usuários continuasse a utilizá-lo gratuitamente. Falo da necessidade de pagar por determinadas personalizações como aspectos negativos a partir da perspectiva do usuário, considerando que há outras opções disponíveis.
Além disso, os termos de serviço do wordpress.com não permitem que o blog receba anúncios. De fato, há um bloqueio que não permite a exibição de conteúdo em flash que não sejam fornecidos por sites como YouTube, Vimeo e alguns outros. De forma mais geral, isso significa não é permitido veicular anúncios no blog, lembrando que essa é uma das formas de fazer o blog gerar receita.
WordPress.org, por sua vez, é o site em que está disponível para download o software WordPress. Para utilizá-lo na criação de um blog ou site é necessário um serviço de hospedagem.
Domínio e hospedagem
O software WordPress é gratuito. Mas, para colocar o blog na rede, é necessário registrar um domínio; no registro.br, o valor anual de um domínio .com.br é trinta reais por ano, por exemplo. Também é preciso contratar um serviço de hospedagem, o custo é em torno de vinte ou trinta reais por mês, dependendo da empresa.
Xampp
A linguagem de programação do software WordPress é PHP e precisa de um servidor Apache para que o código seja executado, e também precisa conectar-se a um banco de dados. Para que todos os participantes da oficina pudessem seguir os passos de instalação e configuração, utilizei o software Xampp para a criação de um ambiente local nos computadores. Xampp é uma distribuição Apache com MySQL, PHP e Perl disponível para Linux, Windows, Mac OS X e Solaris.
Xampp Linux
Para instalar a partir do terminal, basta executar:
Ou baixar o .tar.gz no site http://www.apachefriends.org/en/xampp-linux.html.
Faça login como administrador:
E extraia o .tar.gz na pasta /opt:
Depois de instalado, execute:
Troque “username” pelo seu nome de usuário. “chwon” faz a troca do usuário “dono” da pasta “htdocs”.
Inicialize com o comando:
Xampp Windows
Faça o download em http://www.apachefriends.org/en/xampp-windows.html. Para escolher onde o software será instalado, baixe o arquivo .zip e descompacte no local desejado. Ou baixe o arquivo .exe e use o instalador.
Para outros sistemas operacionais, também há mais informações em http://www.apachefriends.org/en/xampp.html.
Testando o Xampp
Inicie o Xampp e acesse http://localhost/. Uma das telas a seguir deverá aparecer e indicam que o servidor local foi instalado corretamente.

Crie um banco de dados para o WordPress
Acesse http://localhost/phpmyadmin/. Na aba “Banco de Dados”, crie um novo banco com o nome wordpress, não altere o próximo campo do formulário — a opção Collation.
WordPress
Baixe a última versão do WordPress e descompacte na pasta htdocs.
Linux:
Windows:
Instalando WordPress no servidor local
No Linux, antes de continuar, execute o comando a seguir no terminal:
Esse comando altera a permissão de escrita da pasta wordpress.
Atenção! Chmod 777 é um comando que pode causar uma vulnerabilidade na segurança dos seus arquivos em um servidor online, pois permite que qualquer usuário tenha permissão para ler, gravar e executar arquivos na pasta que teve essa configuração alterada.
Por que chmod 777 pode ser usado aqui? Porque essa instalação do Xampp cria um servidor local, isto é, as pastas e arquivos no seu htdocs são acessíveis somente no seu computador, não estarão disponíveis na web.
Para iniciar a instalação do WordPress, acesse http://localhost/wordpress/. A tela a seguir indica que será necessário criar o arquivo wp-config.php.
Clique em “Criar um arquivo de configuração”. A tela a seguir irá listar as informações necessárias para prosseguir com a instalação, prossiga até chegar na tela a seguir (clique na imagem para ampliar):
Nome do banco de dados: wordpress
Nome do usuário: root
Senha:
Servidor do banco de dados: localhost
Prefixo das tabelas: wp_
O banco de dados wordpress é o mesmo que foi criado no phpMyAdmin. Nesse caso, o campo senha não deve ser preenchido, caso contrário ocorrerá erro na instalação.
Ao prosseguir, se tudo deu certo, a mensagem a seguir deve aparecer:
Se, em vez disso, a mensagem for de que “não foi possível gravar o arquivo wp-config.php”, copie o conteúdo da área de texto e cole em um editor — gedit (Linux) ou notepad (Windows) — e salve o arquivo com o nome wp-config.php na pasta wordpress.
Quase lá…
Na próxima tela, escolha o nome do blog, o username do usuário administrador e a senha (clique na imagem para ampliar):
Ao definir o nome de usuário, delete admin e escolha qualquer palavra ou combinação de palavras diferente. Usar um nome de usuário padrão para o administrador torna o blog mais vulnerável, principalmente se a senha for uma combinação fácil demais ou que possa ser quebrada com um ataque dicionário, por exemplo. Siga a dica: sua senha deve ter pelo menos sete caracteres. Para torná-la mais segura, use letras maiúsculas e minúsculas, números e símbolos como ! ” ? $ % ^ & ).
Pronto! Faça login e comece a publicar em seu novo blog.

Backup
Backup, geralmente, é o tipo de arquivo que percebemos que precisamos dele quando já é tarde demais. Para evitar problemas — ou ter uma forma mais prática de solucioná-los — é preciso fazer backup do banco de dados e das pastas wordpress/wp-content/uploads e wordpress/wp-content/themes.
Backup do banco de dados
Alguns plugins prometem fazer backup do banco de dados, podem até funcionar; mas eu prefiro não deixar esse passo importante por conta de um plugin. Acesse o phpMyAdmin, http://localhost/phpmyadmin/, selecione o banco de dados do blog (wordpress) e a aba exportar:
Selecione o método de exportação custom e selecione opções conforme as imagens a seguir (clique para ampliar) sem desmarcar as demais :
No final da página, clique em executar e salve o arquivo.
Backup dos arquivos e do tema
O upload de todos os arquivos que são incluídos nos posts e páginas por meio do gerenciador de mídia do wordpress é feito na pasta /wp-content/uploads. Para salvar uma cópia desses arquivos, compacte a pasta no formato .tar.gz — que ocupa menos espaço em disco que um .zip — e baixe por ftp.
Faça o mesmo com a pasta /wp-content/themes para manter uma cópia dos arquivos dos seus temas.
Foto: paranablogs.wordpress.com








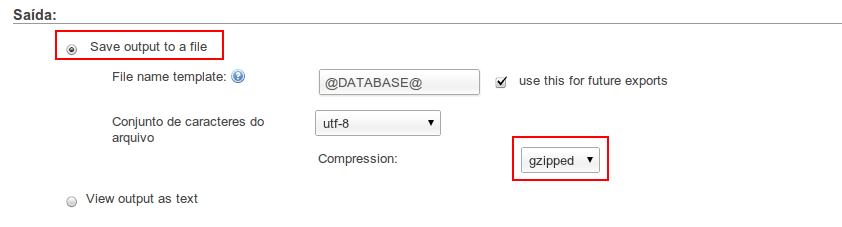

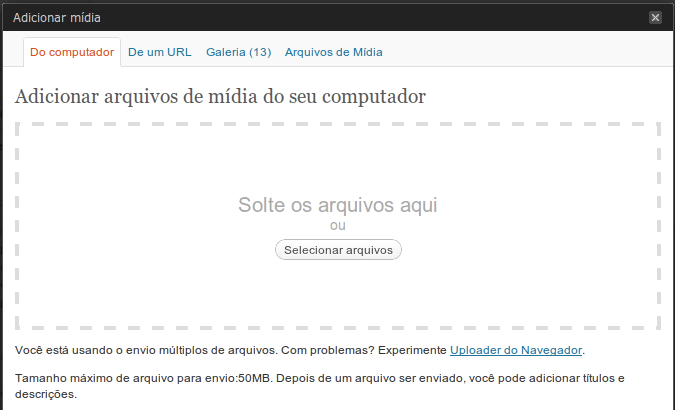
1 comentário em “Oficina de WordPress no Conexões Globais 2.0”